こんにちは、Ryokoです!
グーグルの無料サービスの中にグーグルアナリティクスというものがあります。ブログアフィリエイトをしていく上でサイトのアクセス解析をしてくれるツールなので欠かせないものです。
設定が難しく感じる人が多いのですが、細かく解説していくので大丈夫!!
また、All in One SEO Packと連動させることでとても簡単に設定できます。
では早速設定していきましょう!!
グーグルアナリティクスの設定
まずはグーグルアナリティクスにログインしていきます。※もしGoogleのアカウントをお持ちでない方は、「アカウントを作成」から作成していってください。
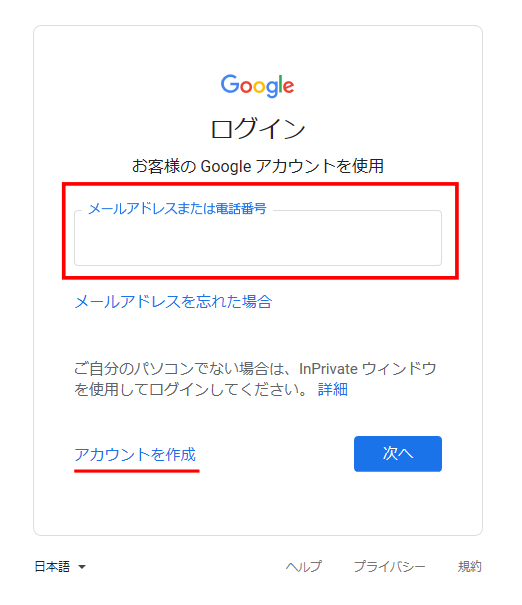
ログインするとこのような画面になるかと思いますので、「登録」を押していきます。
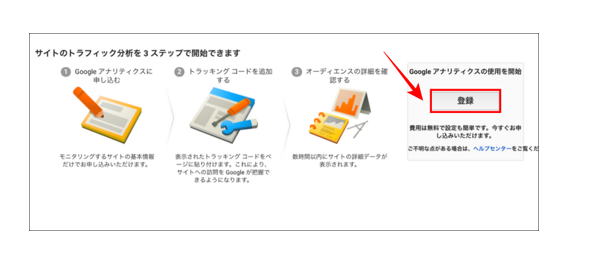
すると、サイト情報を入力する画面になります。
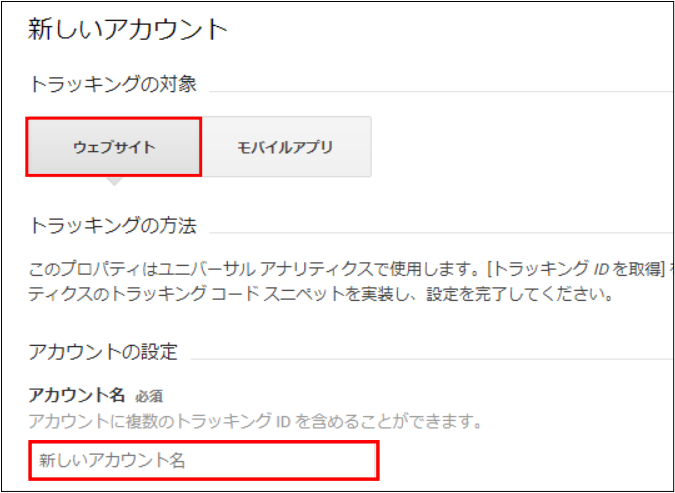
まず最初に「ウェブサイト」を選択し、「新しいアカウント名」を入力しましょう。ここで入力したものが、アナリティクス上で表示されるあなたの名前になります。
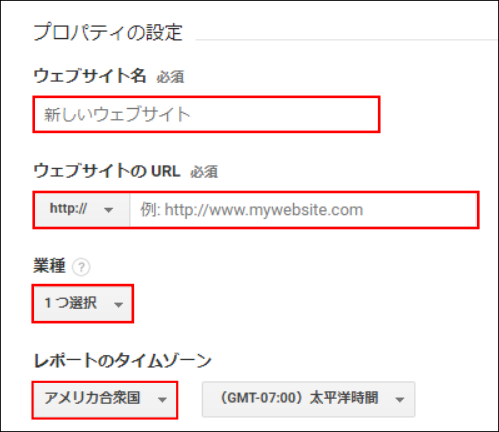
次に、プロパティの設定です。
- ウェブサイト名(ブログのタイトル)
- ウェブサイトのURL(自身のサイトのURLがhttpになっているかhttpsになっているかで選択してください。SSL化をしているはずなので、httpsのはずです。)
- 1番ちかいと思われる業種を選択
- タイムゾーンを選択
続いてデータ共有設定をし、トラッキングIDを取得していきます。
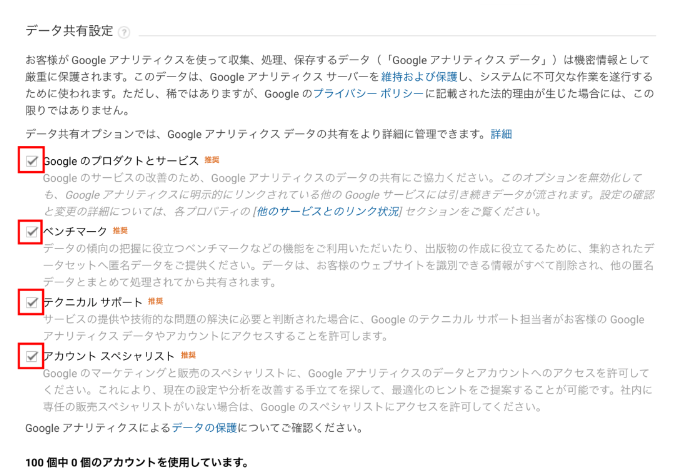

上記の4つの項目にチェックがあることを確認して「トラッキングIDを取得」をクリックしましょう。
次の画面で利用規約に同意して進んでいくとトラッキングIDが表示されて、このような画面になります。

赤枠内の「UA-○○○○」をコピーします。
そしてこの画面は閉じずに、ワードプレスに移動します。
All in One SEO Packにトラッキングコードを貼り付けよう
All in One SEO Packの「一般設定」の中にある「Google設定」に進み、「GoogleアナリティクスID」のところに先ほどコピーしたトラッキングIDを貼り付けます。
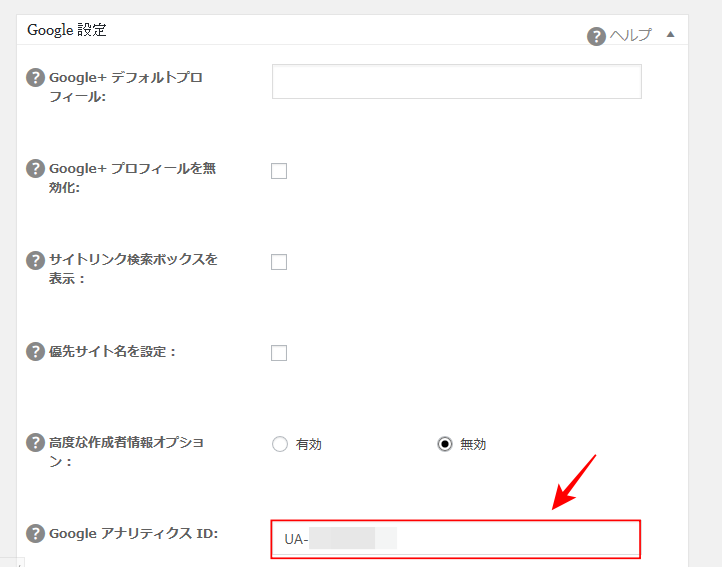
「設定を更新」を押して更新しましょう。
もしも、まだAll in One SEO Packをインストールしていない場合は、以下の記事を参考にインストールしていってください。
設定の確認
先ほど開いたままにしておいたアナリティクスのページに戻って、ただしく設定できたのか確認します。
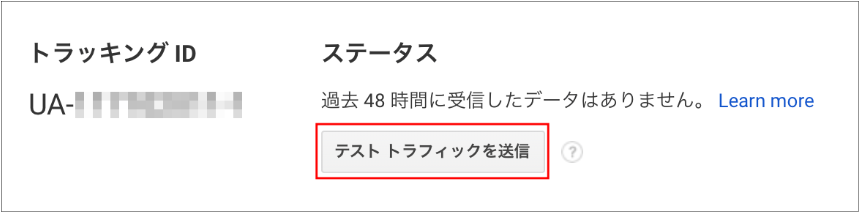
「テストトラフィックを送信」をクリックします。
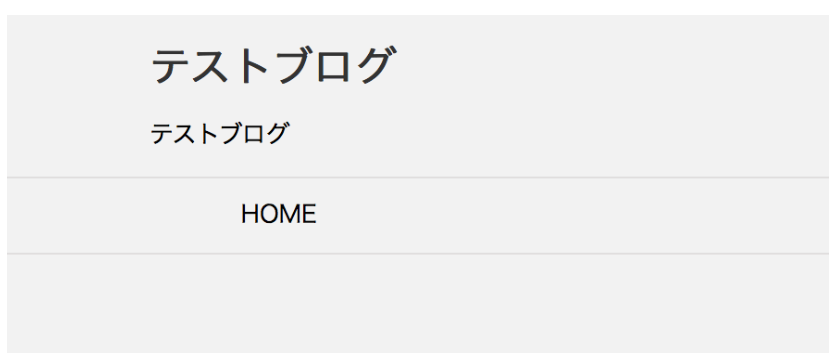
このように自分のサイトの画面が出たのを確認したら、閉じてもらって大丈夫です。
アナリティクスの画面へ戻りましょう!

このように画面が変われば、正しく作動しているので設定は完了です!!
サーチコンソールの設定も一緒にしておこう!
「サーチコンソール」はグーグルアナリティクスと同様にブログ運営には欠かせない必須ツールです。
設定は今回のようにAll in One SEO Packに連動させて行います。
まだ設定していない人は、このタイミングで一緒に設定しておきましょう!!
















コメントを残す