Adsenseの審査が通ったら、いよいよ自分のサイトにAdsense広告が貼れるようになります。
Adsense広告を貼るのに毎回毎回コードを入れるのはとても面倒です。そんな時にはAdSense Plugin WP QUADSというプラグインを使って簡単に広告を貼っていきましょう。
では早速、Adsense Plugin WP QUADSの設定方法を解説していきます!とっても簡単ですよ☆
目次
AdSense Plugin WP QUADSをインストール
「ダッシュボード」→「プラグイン」→「新規追加」で【AdSense Plugin WP QUADS】を検索していきます。
「今すぐインストール」→「有効化」をしていきます。
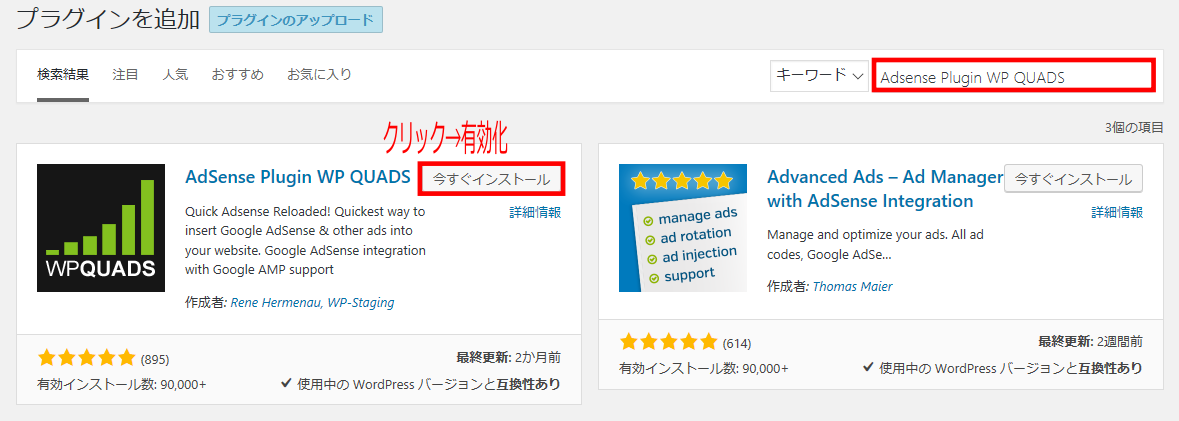
AdSense Plugin WP QUADSの設定方法
ダッシュボードの下の方に「WP QUADS」が追加されているのでマウスのカーソルを合わせます。そうしましたら「Ad Settings」をクリックしましょう。
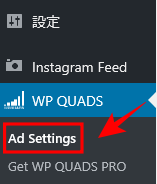
次に「ADS」→「Ad 1」をクリックしていきます。
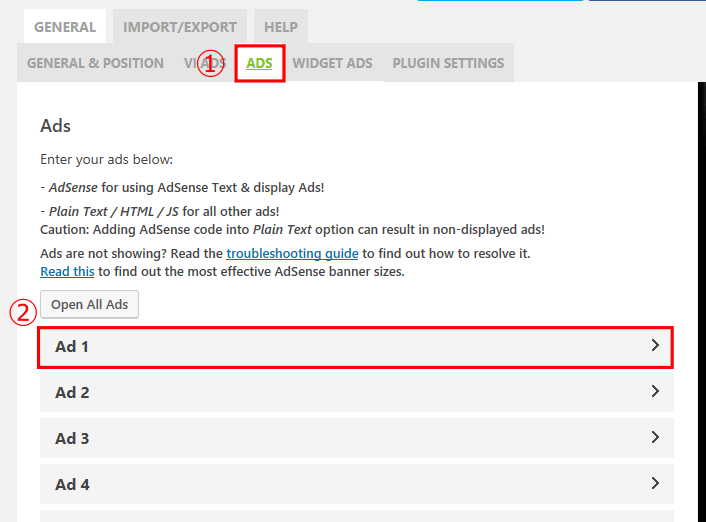
そうしましたら以下のような画面になります。
ここでアドセンスコードを貼っていきます!
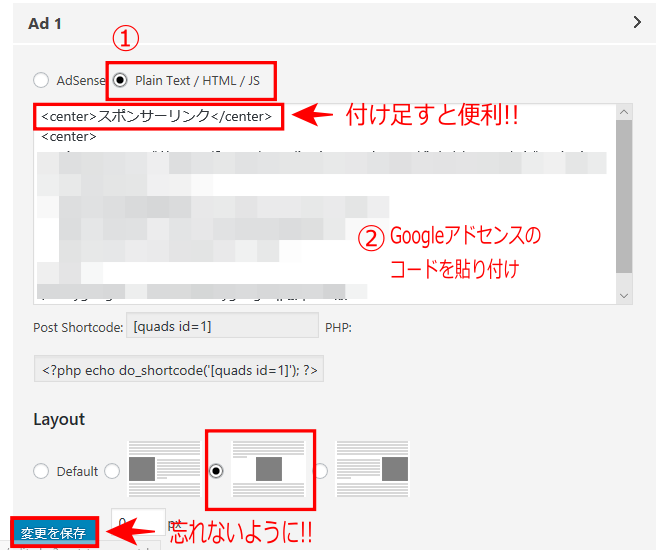
①:「Plain Text」になっていることを確認します。
②:Googleのアドセンスコードを貼り付けます。
③:レイアウトを選択。レイアウトは中央を選ぶと「中央揃え」で配置されるので並びがキレイです。
④:最後に「変更を保存」を忘れずに!
広告を貼るのと自動的に入力されるので、毎回入力する手間が省けます!
設定はこれで完了です!
実際にアドセンス広告を貼ってみよう!
では、実際にアドセンス広告を記事内に貼っていきましょう。
テキストエディタで表示させる場合
まず記事作成画面でテキストエディタを開いてください。
そうしますと「Ads1」というボタンが追加されています!このボタンをクリックすると、本文入力場所にコードが入力されます。
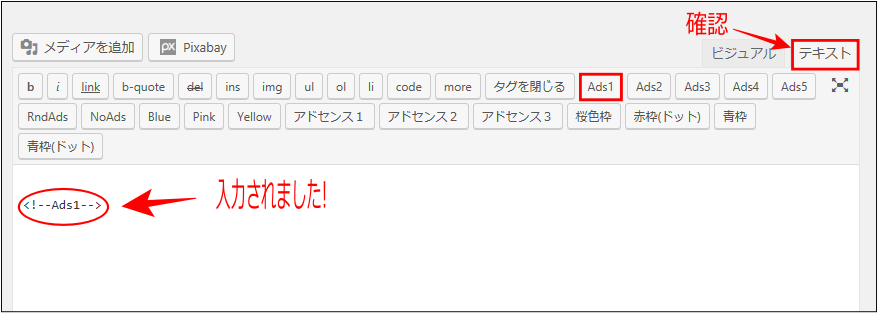
プレビュー画面を見てみると、広告が表示されているのがわかります。
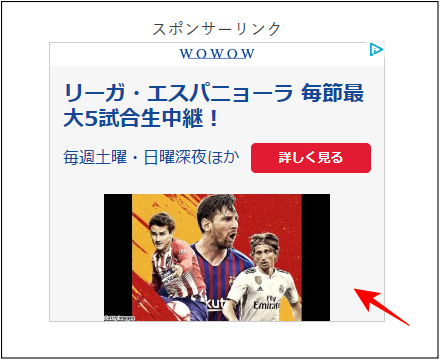
「スポンサーリンク」の文字もきちんと表示されていますね。
このようにして、記事内の好きなところにワンクリックで簡単に挿入することができるようになりました!!
ビジュアルエディタで表示させる場合
先ほどは、テキストエディタで表示させる方法をご紹介しましたが、今度はビジュアルエディタで表示させる方法をご紹介していきます。
ビジュアルエディタで表示させたい場合、プラグインの【AddQuicktag】と併用することで、簡単に広告を設置することができるようになります。
AdSense Plugin WP QUADS設定過程で、アドセンスコードを入力する画面がありました。コードを入力した画面の少し下に、短いコードがあることがお分かりいただけるかと思います。
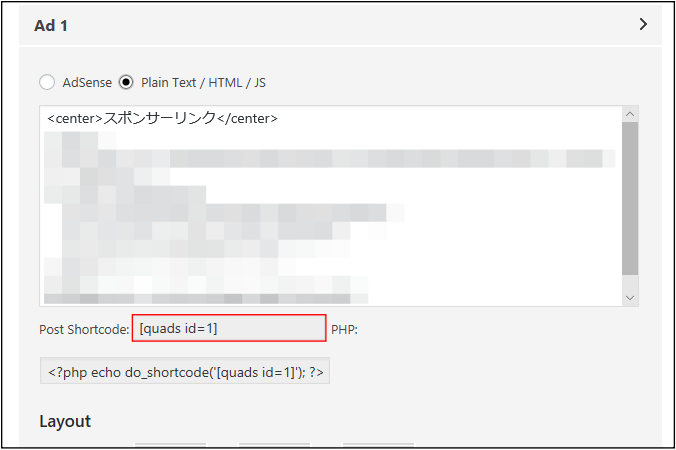
このコードをコピーして、AddQuicktagのプラグインに入力していきます。
※AddQuicktagをまだインストールしていない場合は、先に導入しておきましょう!

①:任意のボタン名
②:コピーしたAdSense Plugin WP QUADSのコードを貼り付け
③:チェックを入れる
最後に「変更の保存」をクリックしてください!
そうすると、記事作成画面のビジュアルエディタにある「Quicktags」の中に先ほど設定した「アドセンス1」が追加されています。
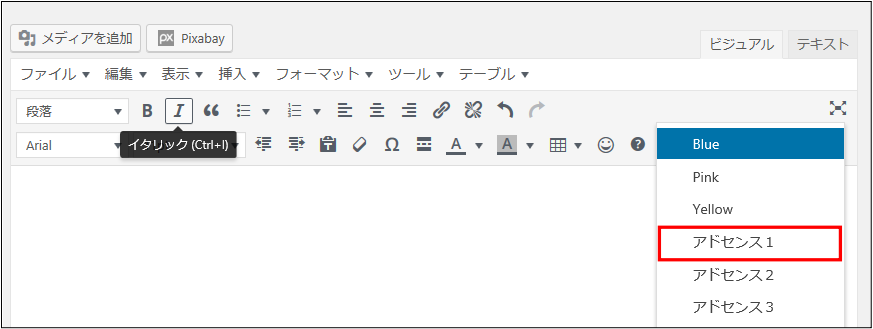
ボタンをクリックすると、記事内にコードが入力されました!
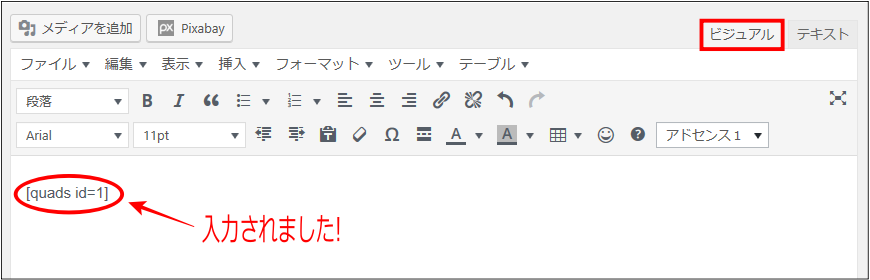
プレビュー画面も見ておきましょう!
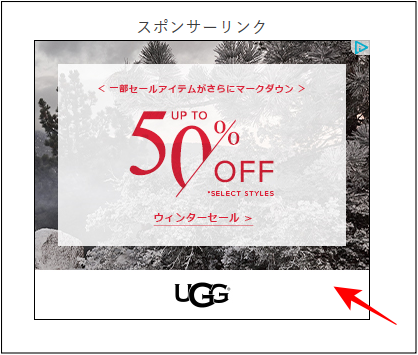
きちんと表示されています!
これでアドセンス広告の貼り付けはバッチリですね(*^^*)
とても簡単なので、ぜひ登録しておきましょう!!
ブログで稼ぐために必要なプラグインを厳選しました!
WordPressのプラグインはたくさんの種類があります。
しかし適当に多くのプラグインを入れすぎてしまうと、とても便利なものなのにサイトが重くなり表示速度が遅くなったり、検索結果に影響を及ぼすなど…デメリットが出てくる可能性があります。
少なからずデメリットはありますが、ブログを運営していくにあたっては、目的・用途に沿って必要なプラグインだけを取り入れることをおすすめします!
こちらの記事ではわたし自身も使っている『ブログで稼ぐために必要なプラグイン』を厳選してご紹介しています。
















コメントを残す