独自ドメインの取得し、サーバーの契約が終わりましたら、WordPressのインストールを始めていきましょう。
今回は、エックスサーバーにWordPressをインストールする方法について解説していきたいと思います。
エックスサーバーに独自ドメインの追加設定
エックスサーバーに契約した時に、このようなメールが登録アドレスに送られてきていると思います。
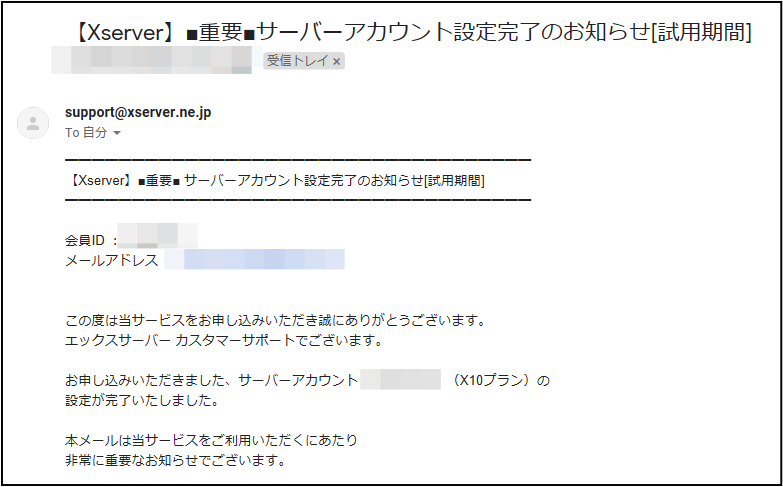
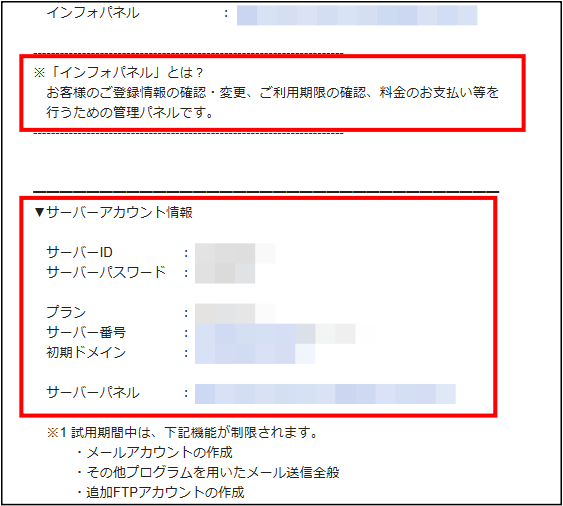
エックスサーバーを10日間お試しで利用した後は、料金の支払いが必要になるので「インフォパネル」から設定を進めていってください。
では早速、WordPressのインストールを始めていきましょう。
届いたメールの上記「サーバーパネル」のURLをクリックしてログインしていきます。
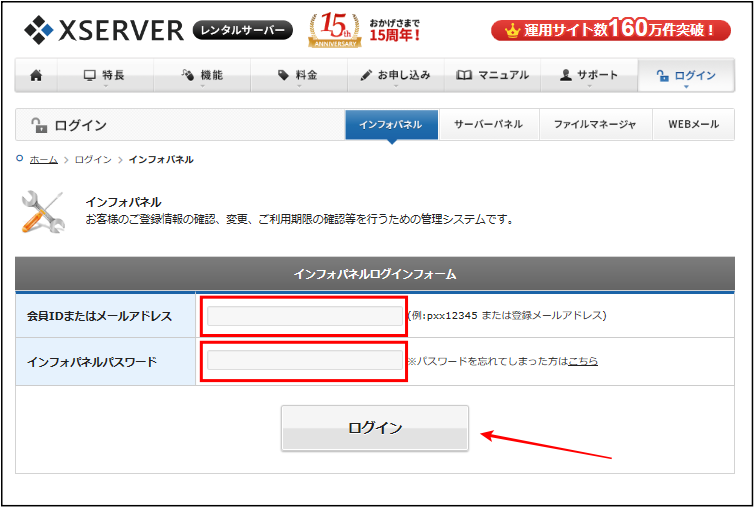
ログインしましたら、右上の方にある「ドメイン設定」をクリックします。
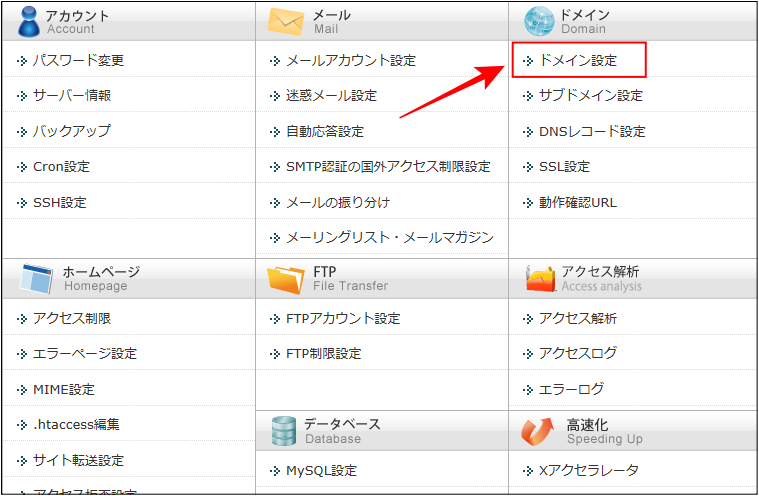
取得したドメインを「ドメインの追加設定」→「ドメイン名」に入力して設定していきます。
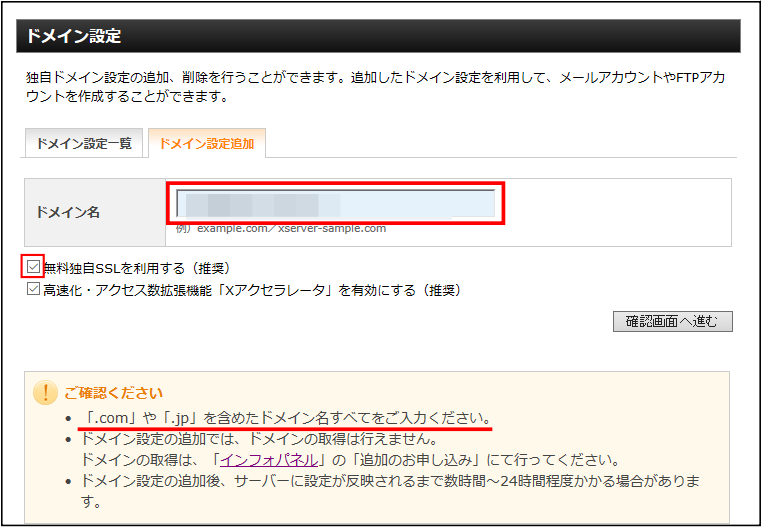
※『無料独自SSLを利用する』にチェックが入っているか確認してください。また、ドメイン名はすべて入力してください。
「確認画面へ進む」をクリックしていきましょう!
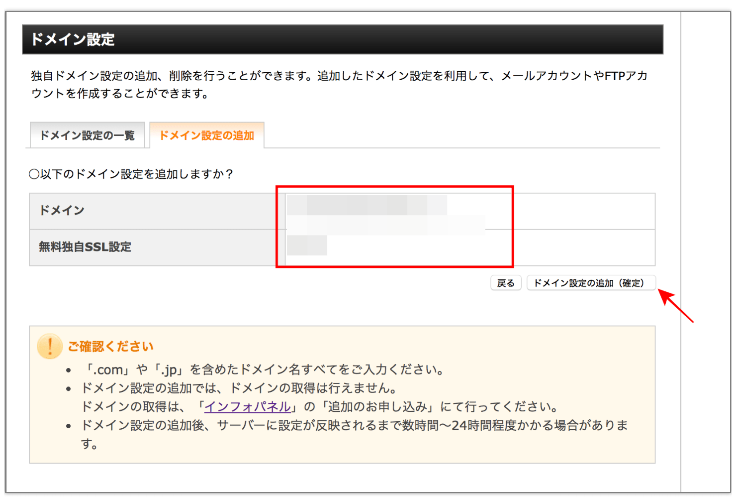
「ドメイン設定の追加」をクリックし以下のような画面がでてきましたら追加は完了です。
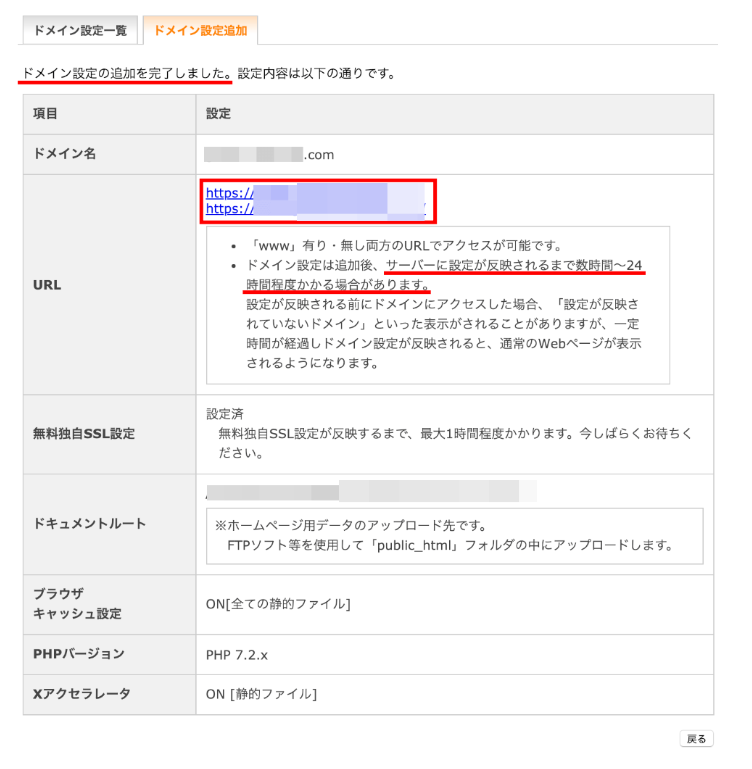
設定直後に赤枠内のURLをクリックするとまだリンク反映がされないかと思いますが、ご安心ください。サーバー設定が反映されるまで数時間〜24時間程度かかるので暫く待ちましょう!!
WordPressをインストールしていこう
続きまして、いよいよエックスサーバーにワードプレスをインストールしていきます。
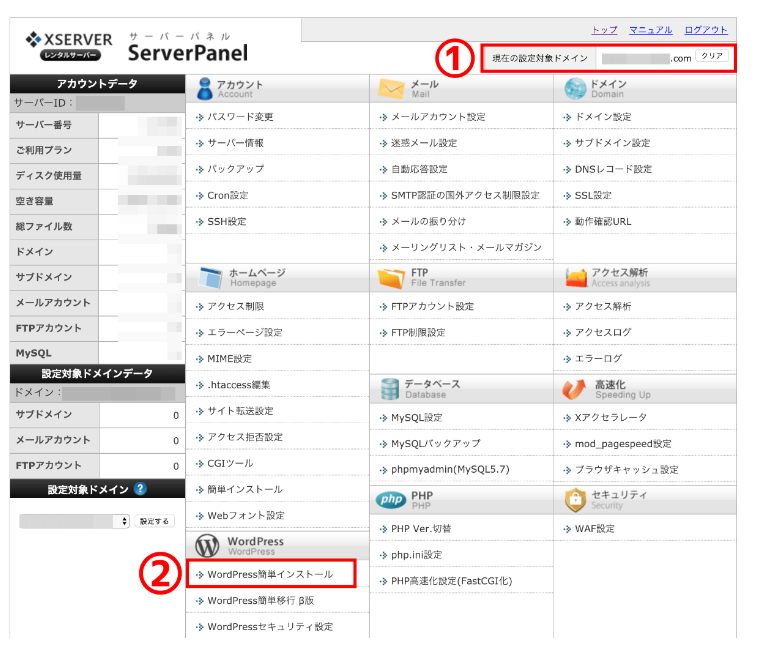
①追加したドメインが表示されているかをチェック
②『WordPress簡単インストール』をクリック
ここまで出来ましたら、WordPressのインストールに入っていきます。
下の画像の赤枠のところに以下のことを入力してください。
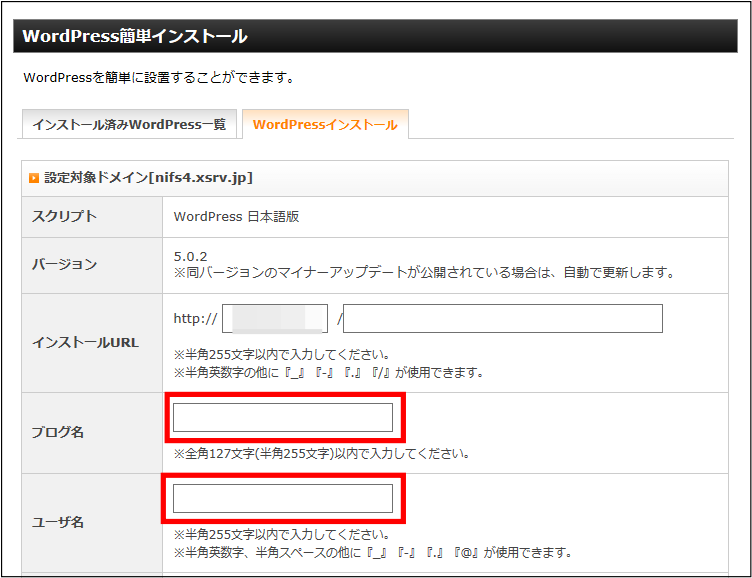
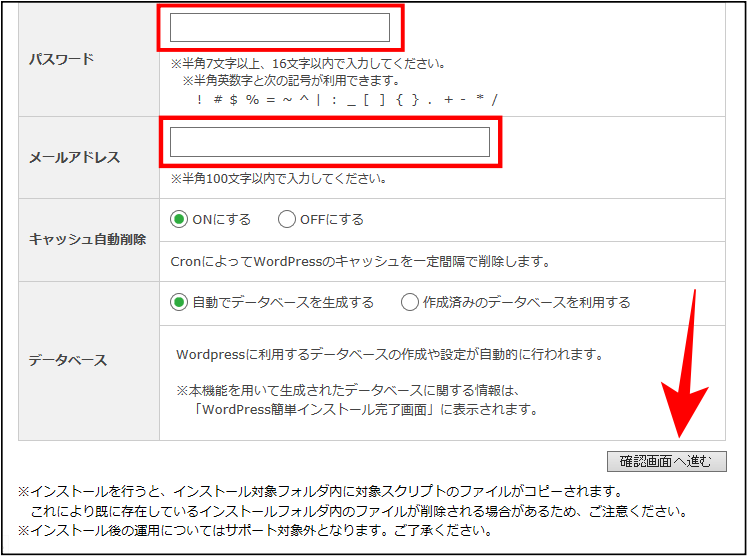
ユーザー名:WordPressのログイン情報
パスワード:WordPressのログイン情報(なるべく複雑なものが良い)
メールアドレス:いつも使っているメールアドレスを入力
全て入力し終わったら「確認画面へ進む」をクリックしましょう。
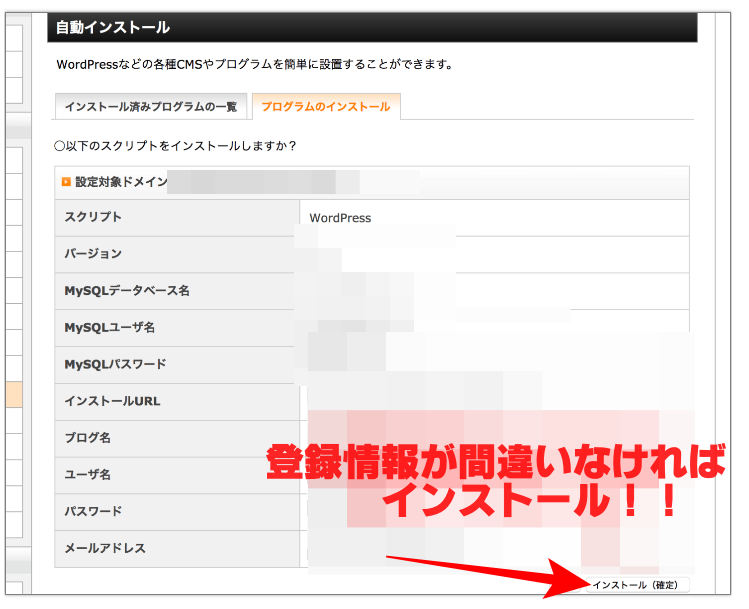

このような文面が出てきますが、そのまま進めていって大丈夫です。
最後はこのように画面が表示されましたら設定は完了になります。

インストール後の注意点
インストール後、すぐにダッシュボードにログインしようとしても、ログイン画面が表示されないことがあります。「反映待ちです」といった画面が出てきます。
それは、サーバーとドメインの紐付けが完了していないからです。
紐付けが完了するまでに、少し時間がかかるようなので、それまで焦らずに待っていましょう。
そして、ログイン画面はエックスサーバーから毎回アクセスするのはめんどくさいので、お気に入り登録しておくことをオススメします(^_-)-☆
無事にログインが完了したら、早速初期設定をしていきましょう!















コメントを残す