今回は、WordPressの初期設定について解説していきます。
目次
WordPressの初期設定
SSL化の設定【最重要項目】
まず最初に、サイトをSSL化してきたいと思います。
SSL化をすると、ウェブサイトのURLがhttp→httpsになります。
今回、細かい説明は省略しますが、独自SSL化といい、Googleが推奨している形式になりSEO的に好影響があります。サイトを立ち上げてすぐに設定していきましょう!
エックスサーバーでは2017年10月25日からチェックを入れるだけでSSL化されるようになりました!(前回の記事を参考にしてもらえればそうなっているはずです)
そして前回のステップで、エックスサーバーにワードプレスのインストールが終わったので今回はブログをSSL化していきます。手順は非常にカンタンなので、最初にササっと設定していきましょう!
まず、「ダッシュボード」→「設定」→「一般」をクリックします。

そうすると「一般設定」の画面が出てきますね。
何も触っていない状態だと以下のような画面になっていると思います。
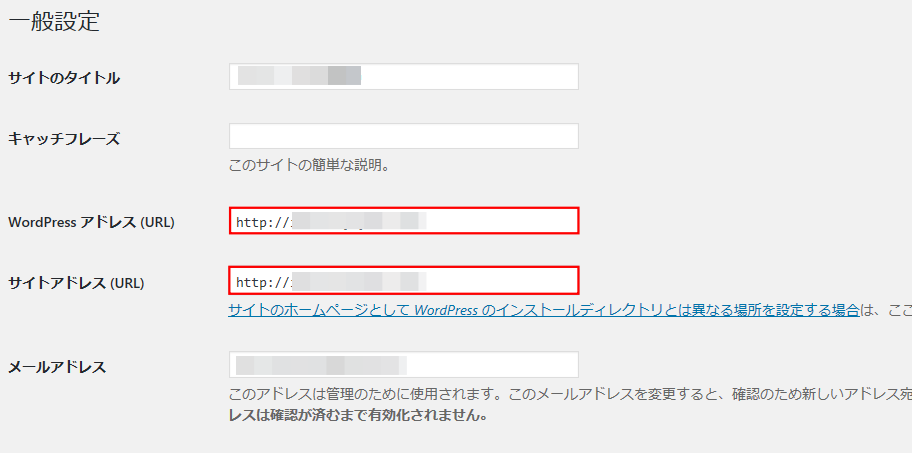
WordPressアドレス(URL)とサイトアドレス(URL)の【http】に s を加えhttpsにします。
変更後
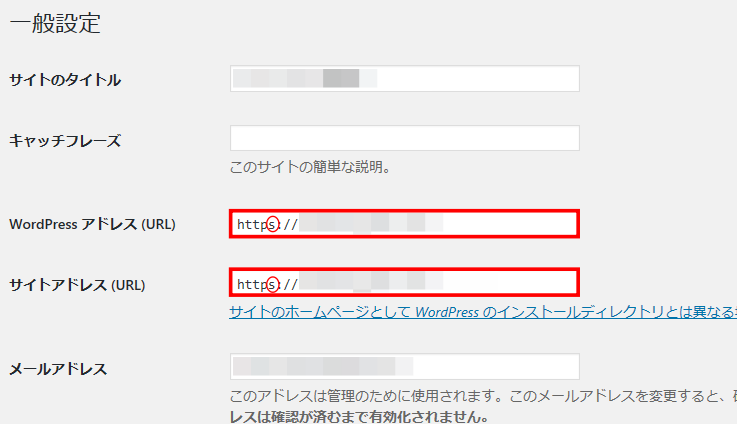
小文字のsを加えるだけなので簡単ですね!
「変更の保存」で完了です。
最後に確認のために、再度ログインを求められるのでログインしましょう!
ログイン後にダッシュボードの左上にあるブログタイトルをクリックし自身のサイトを開いてみましょう。
ブラウザ上のURLに鍵マークがついていてhttpsになっているはずです!
これでSSL化が完了しました!!
一般設定
ダッシュボードにある「設定」→「一般設定」をクリックし、サイトのキャッチフレーズを変更しましょう。
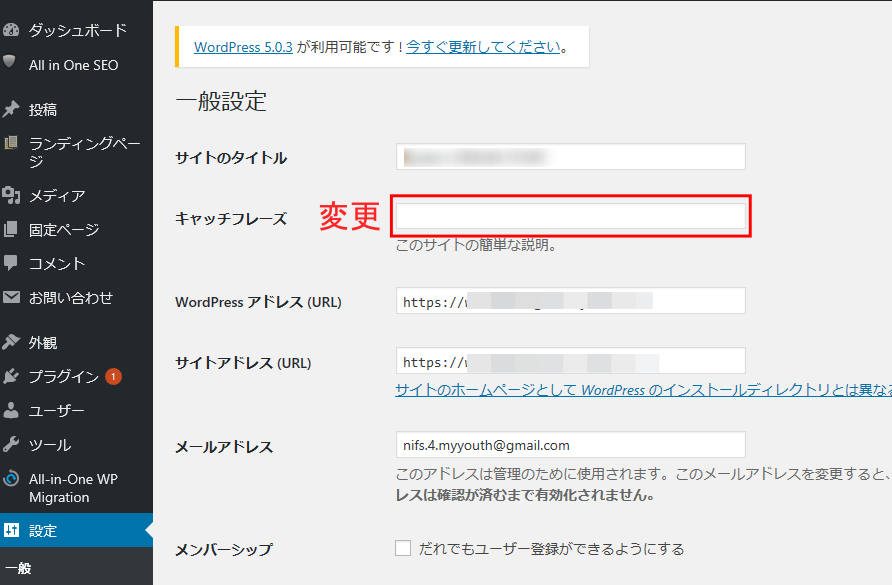
元の設定のままのサイトもよく見かけますが、最初の段階で変更しておくことをオススメします。
ディスカッション設定
ディスカッション設定では、コメント周りの設定ができます。
最初の設定のままだと、メールアドレスを入力しないとコメントが出来なくなっています。こちらのチェックを外しておきましょう!!
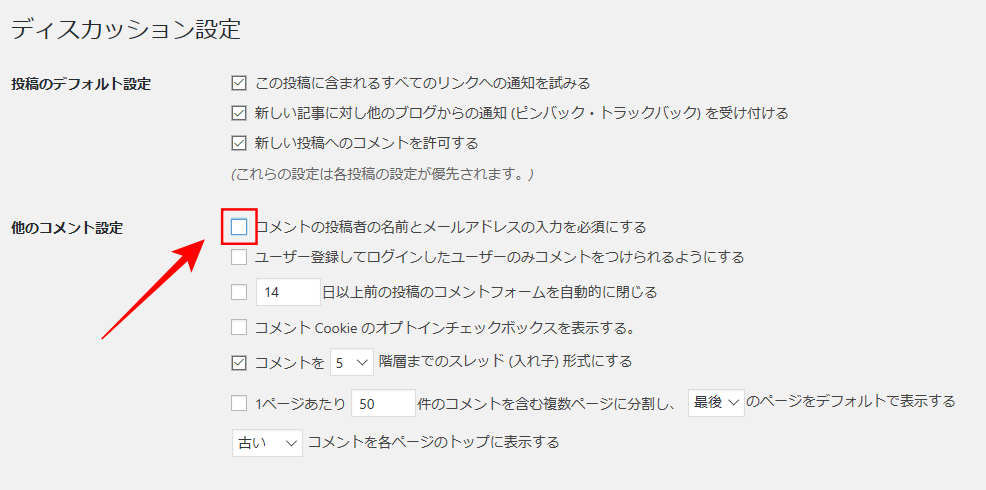
こうすることで、コメントが付きやすくなりますが、変な人からコメントが来た時にブラックリストに登録することもできます。
コメントの承認を手動承認に切り替えることも可能です。
パーマリンク設定
パーマリンクの設定を行うことで好きなURLや、その記事の関連ワードに変更することができます。
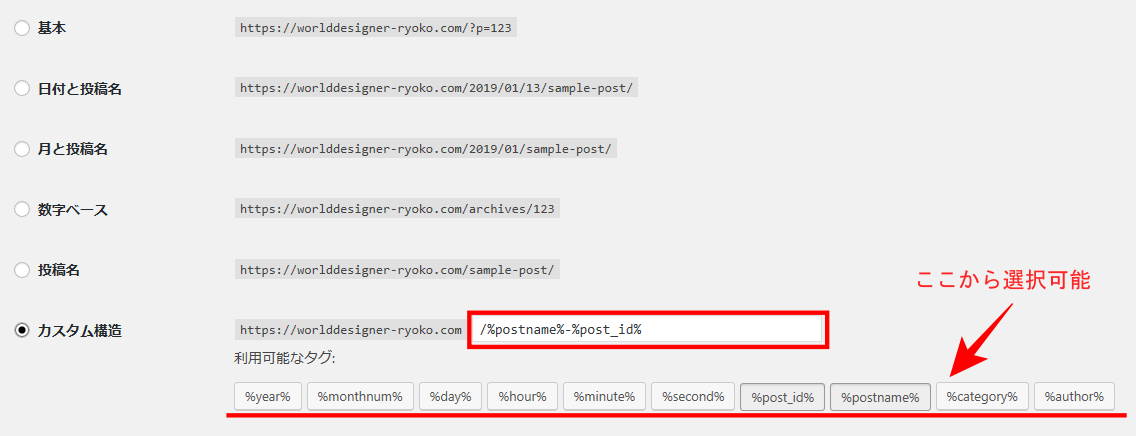
/%post_id%.html
/%postname%-%post_id%
上のどちらかで設定してみてください。
/%post_id%.htmlの場合は、【https://worlddesigner-ryoko.com/100.html】のようなURLになります。
初心者の方にはわかりやすいかもしれません!
しかし、数字を見ただけでは何の記事を書いたのかがわかりにくいというデメリットもあります。
/%postname%-%post_id%の場合は、【https://worlddesigner-ryoko.com/wordpress-101】のようなURLを作成することができるようになります。
毎回、記事を投稿するときにローマ字URLを設定(日本語は文字化けします。)する必要がありますが、最初のURLと比べて何の記事を書いたかわかるようになるのでオススメです!!
プロフィール設定
右上の「こんにちは、〇〇さん」をクリックすると、プロフィール編集ができます。
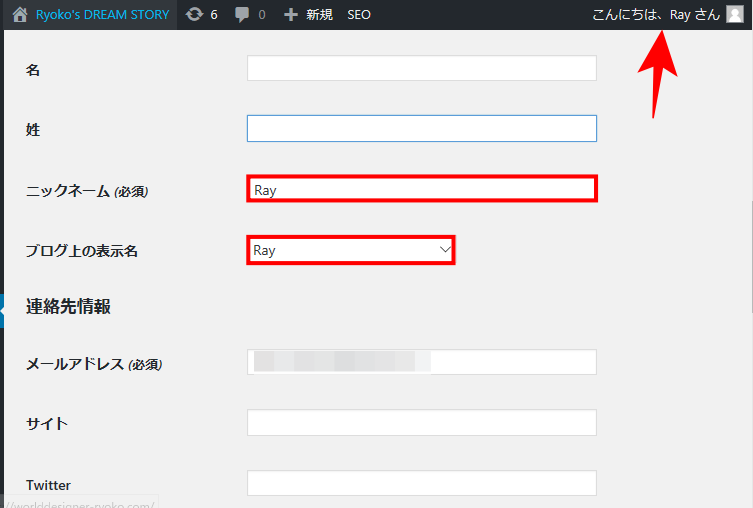
コメントなどを返す時にニックネームで返信できるようになります。
また、スマホ対応プラグインを利用していると、スマホから閲覧した時にログインIDが表示されてしまい、不正ログインをされてしまう可能性があります。
設定は「ニックネーム(必須)」を入力し、「ブログ上の表記名」でニックネームを選択し、画面下へスクロールし「プロフィールの更新」を押せば完了です。
まとめ
WordPressの初期設定はとても簡単です。
最初のうちに全部まとめて設定を済ませておきましょう!!(最後に「変更を保存」を必ず押してくださいね!)
最初は何もわからず、難しく感じたり面倒だなと思うことがあるかもしれませんが、今後WordPressを使って別のサイトを立ち上げる際にも役立つので、ぜひやってみてください!!
特にパーマリンク設定は後から行うと、問題が多々出てきますので早めに設定しておきましょう!
テーマのインストール・外観設定をしていこう







コメントを残す